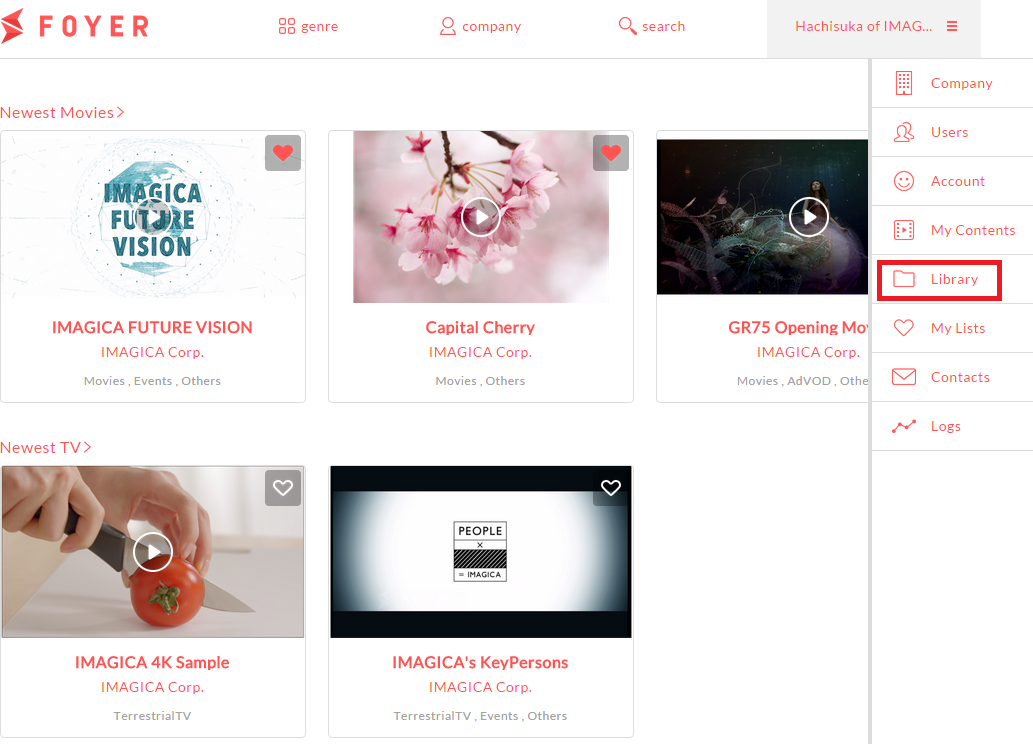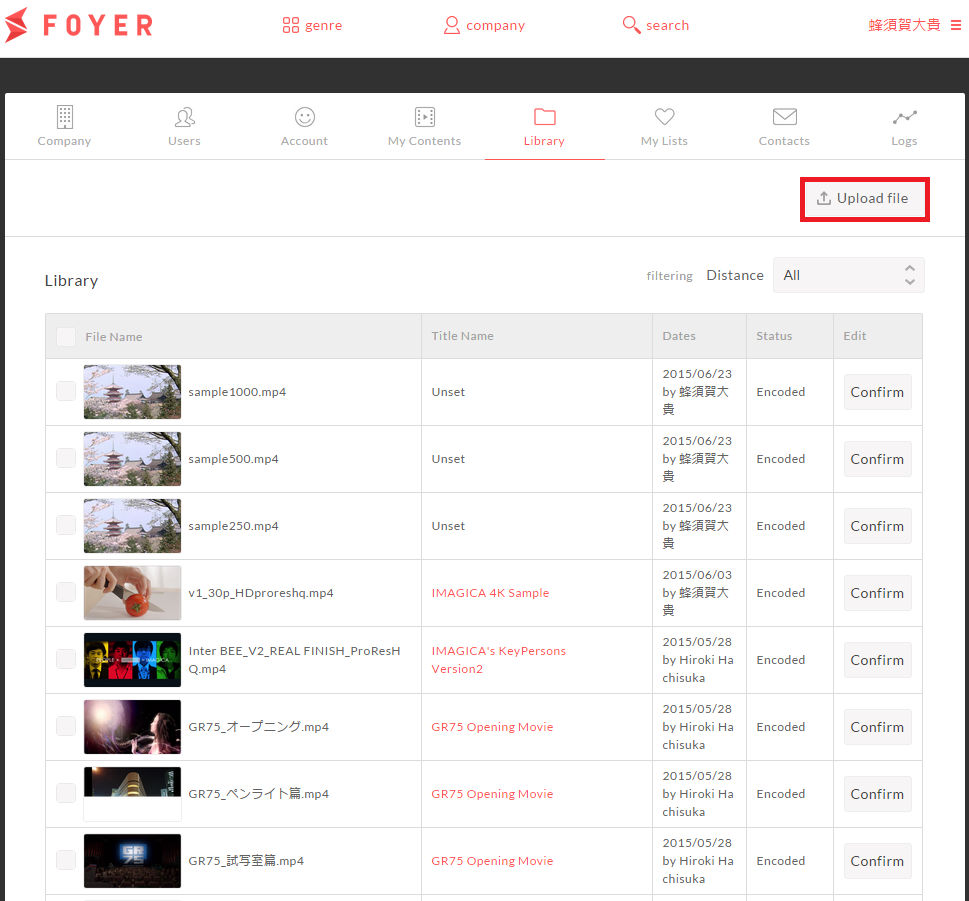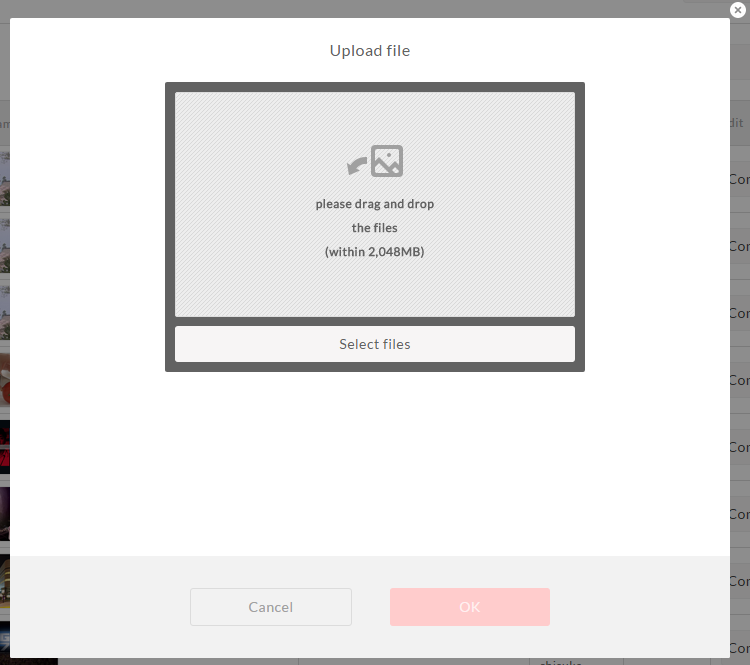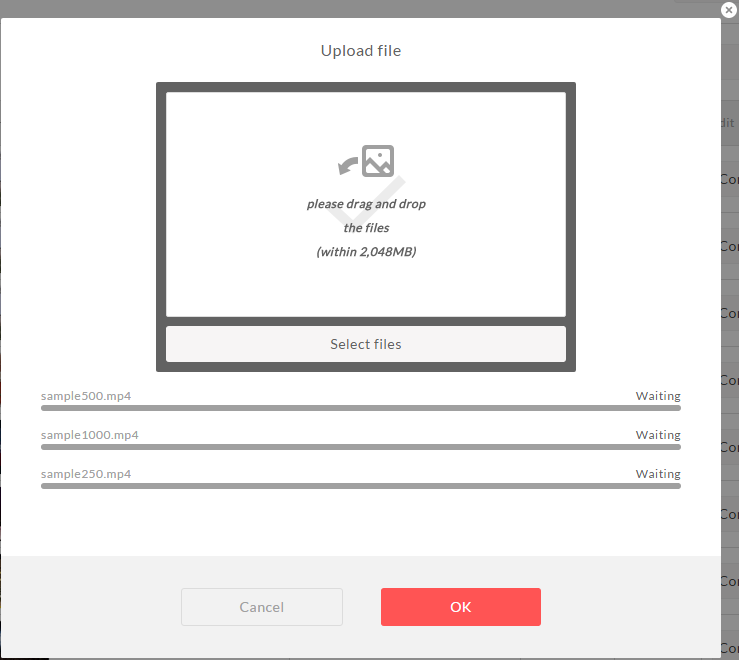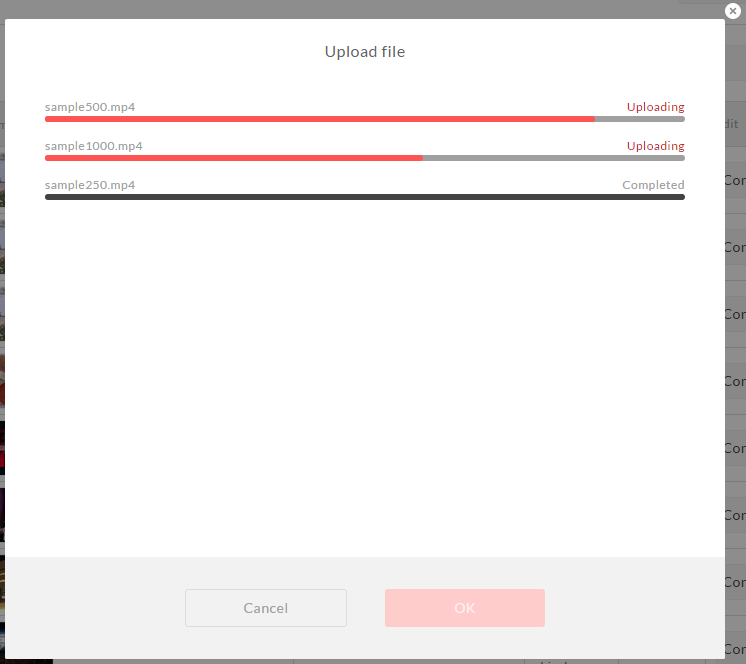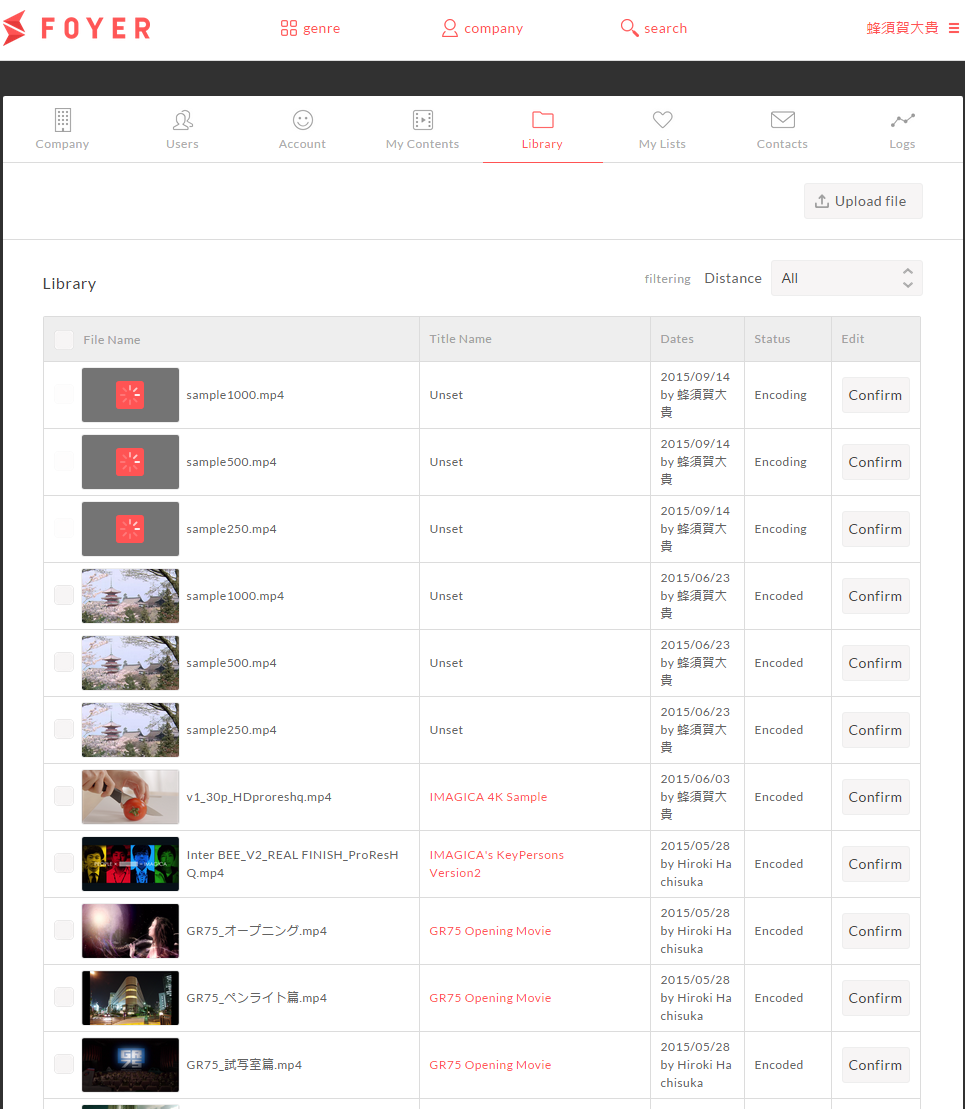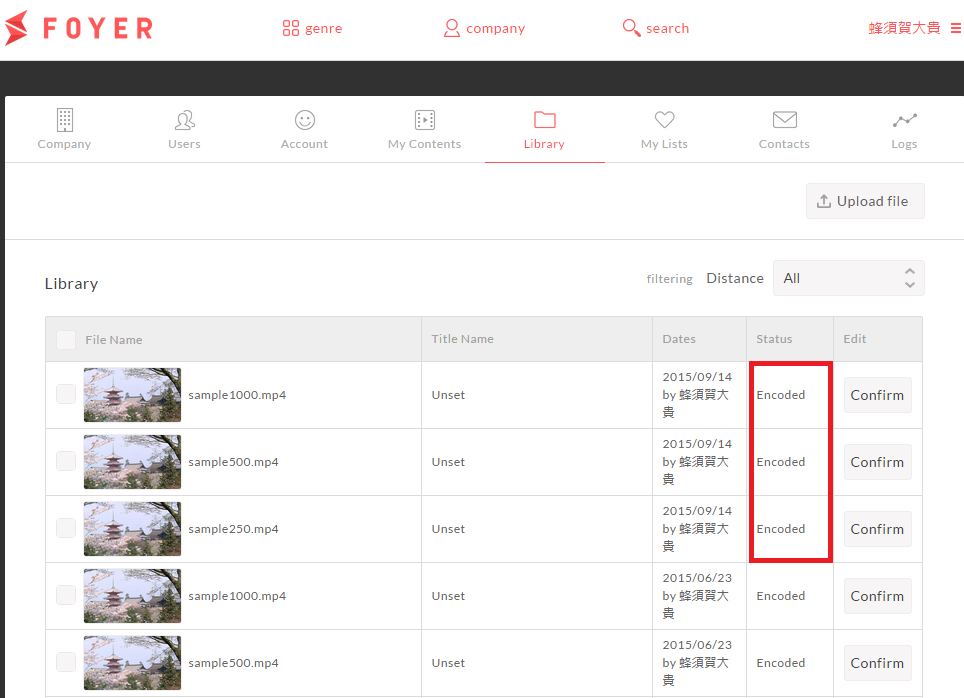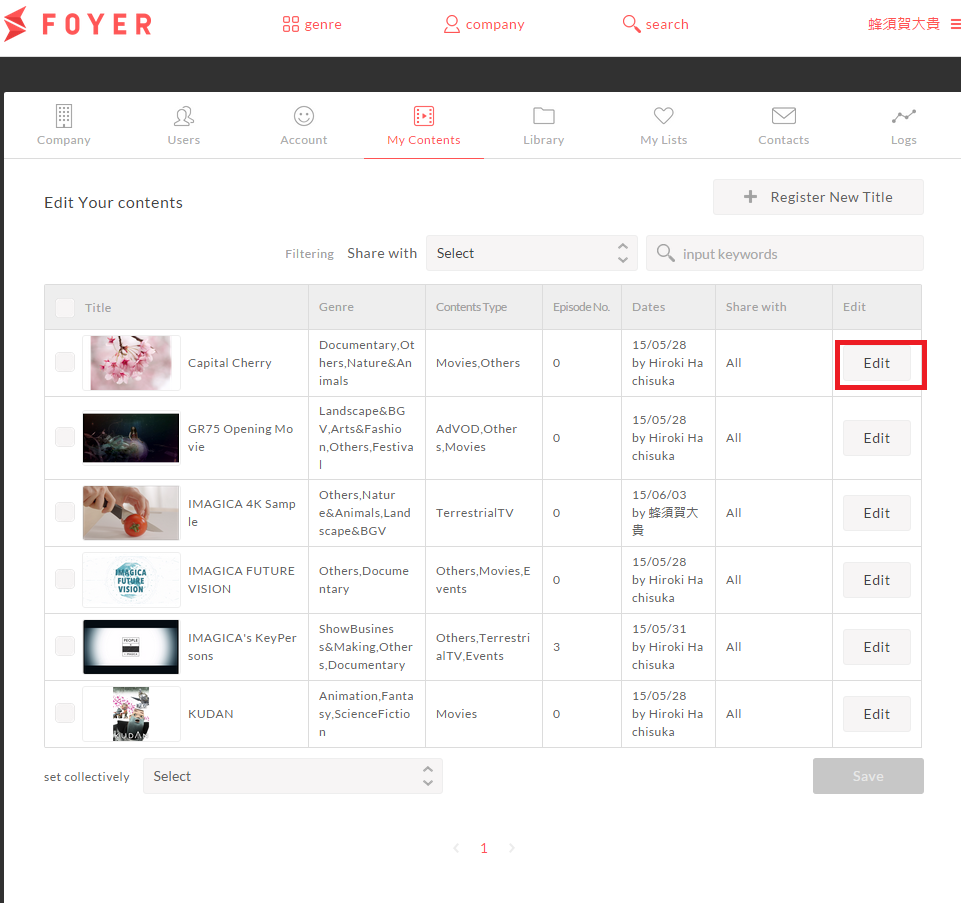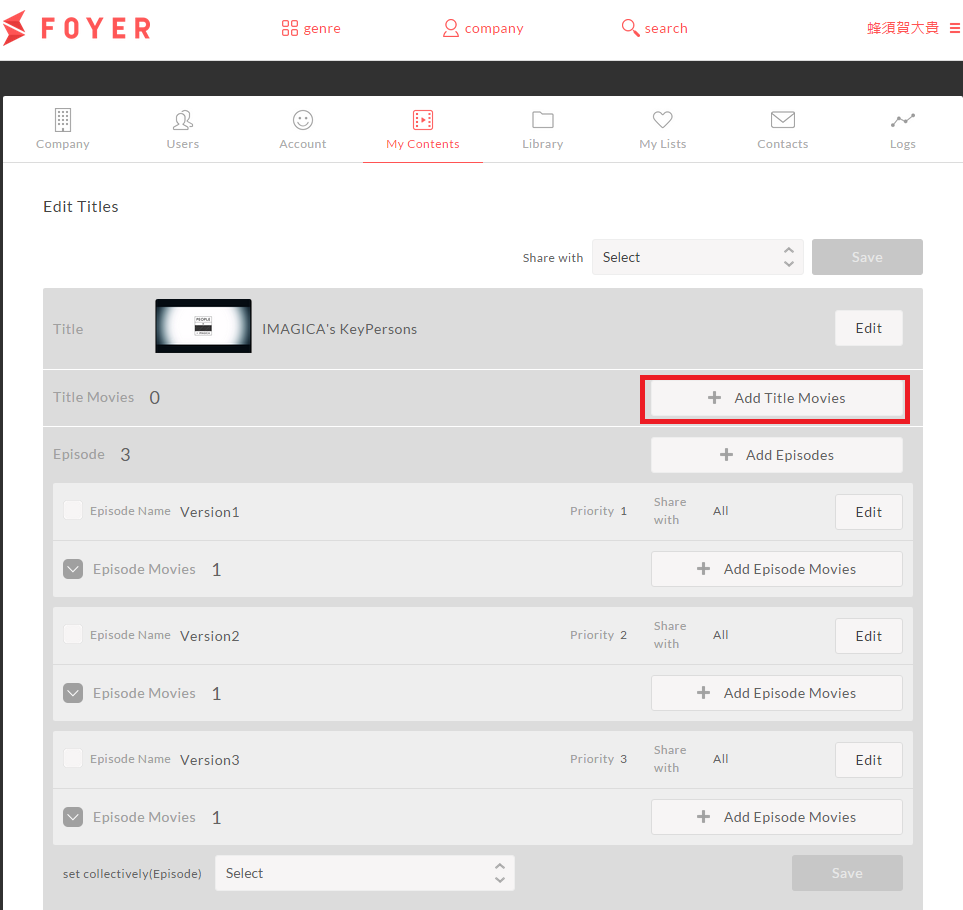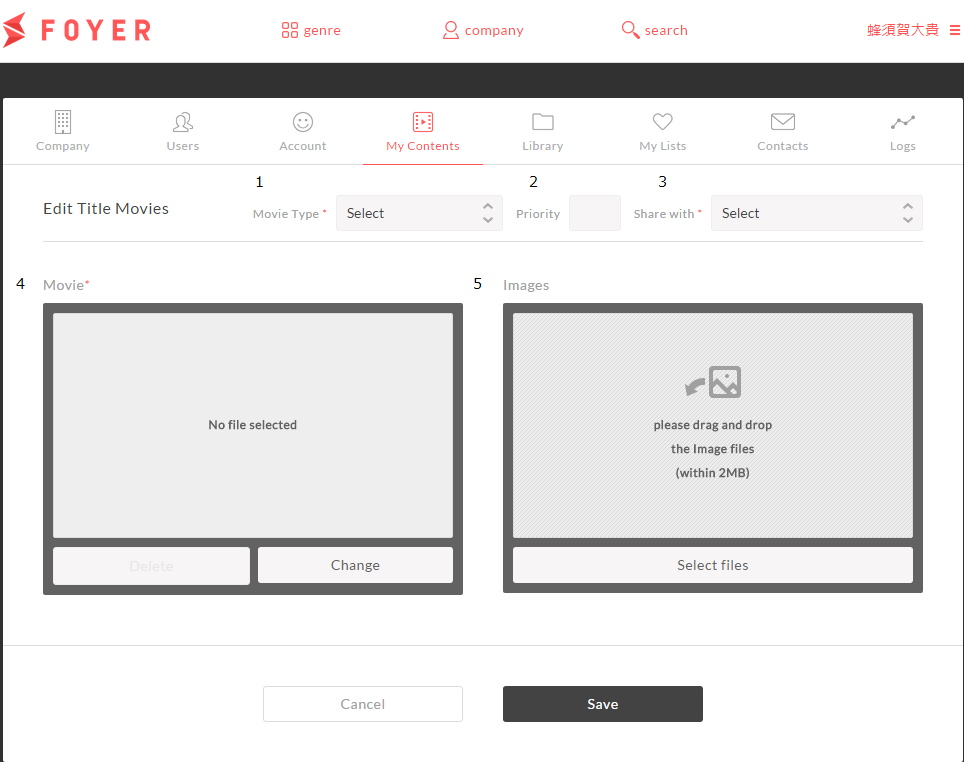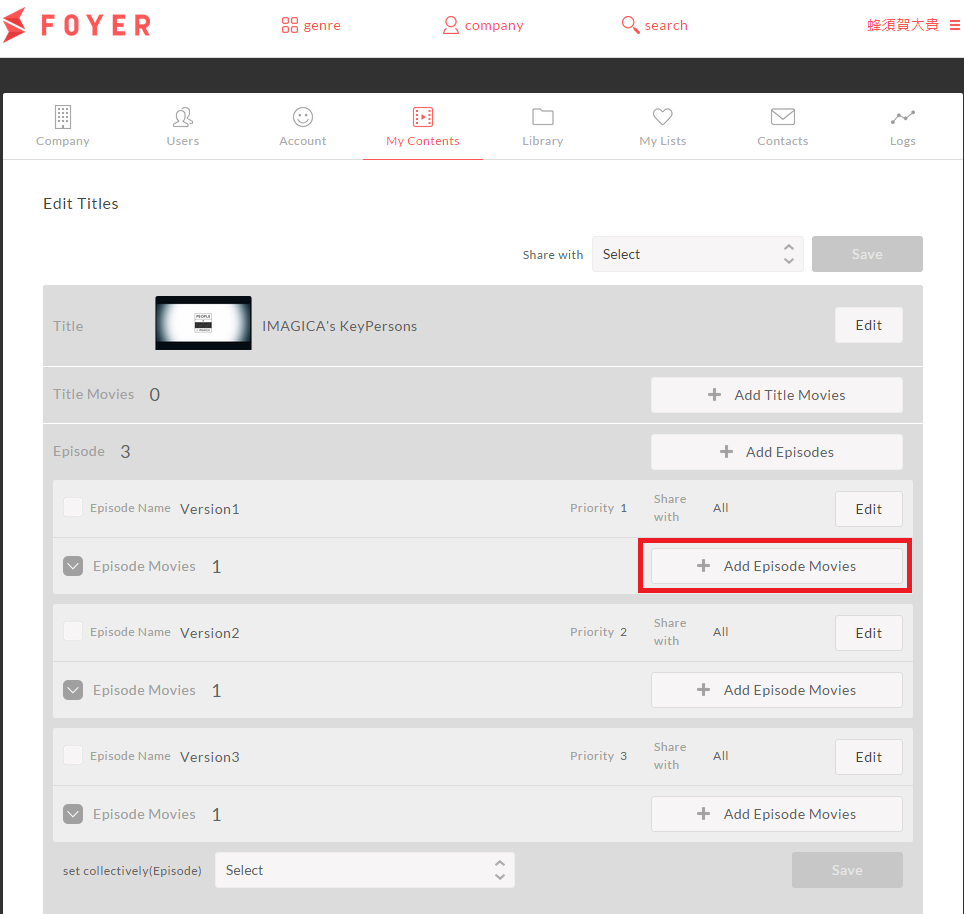Register movies¶
You can registered movies to titles or episodes.
Important
This function is restricted to only user with licensor edit role.
1.Upload movies to “Library”¶
To associate the movies to titles it must be uploaded to the library.
(1)Sign in to Foyer
Note
If you want to know how to sign in,please refer to To sign In .
If you were already user registration ,you transition to top page.
(2)Click on the [User Name] in the upper right corner to display the menu. Menu when you click the [User Name] in the upper right corner will slide in from the right
- (3)Click on “Library”.
- select “Library” from menu in the right area.
When you click on “Library”,you transition to library page.
- (4)Click on “Upload file”
- Click on “Upload file” in the right corner.
When you click a “Upload file”, open the file upload page.
(5)Select files or Drag & Drop.
Important
You can select multiple movies.However, limit of size is 2GB on once uploaded.
(6)Click on OK
Status bar will displayed after the upload is started.
Important
If you change the state of the browser during the upload (close, update, etc.), will fail to upload.
When uploading is finished,transcoding will be started.
Note
This step is embedding a watermark in a unique technology by the transcoding. Status will change when you refresh browser.
If status of uploaded movie is “Encoded”,registration was finished.
2.Associate movies to the title.¶
Important
If you have registered the title is the parent of the movies, you can associate movies to the title.
Important
If you want to associate movies to the title,movies must registered to library.
(1)Sign in to Foyer
Note
If you want to know how to sign in,please refer to To sign In .
If you were already user registration ,you transition to top page.
(2)Click on the [User Name] in the upper right corner to display the menu. Menu when you click the [User Name] in the upper right corner will slide in from the right
- (3)Click on “My Contents”.
- select “My Contents” from menu in the right area.
When you click a “My contents”, you transition to the contents page.
- (4)Click on “Edit” of appropriate title
- Click on “Edit” in the right corner of appropriate title
(5)Click on “Add Title Movies”
- (6)Input necessary information,select movie and thumbnails,and click on “Save”
- Input item is the following.
| Items | Must | Values |
|---|---|---|
| 1.Movie Type | ○ | Select by “Feature”、”Trailer”、”clip from feature”、”Dispach”、”Others” |
| 2.Priority | Priority of movies in the title (bigger number is high priority). | |
| 3.Share with | ○ | Select by “All”、”Valued Customer”、”Private” |
|
○ | Select movies by the library. |
| 5.Images | Select files or Drag & drops.If you don’t select Images,”No IMAGE”will be selected |
The following is displayed in case of an error.
| Error Messages | Error Values |
|---|---|
| Movie Type:Please select | If “movie type” is empty,it is displayed. |
| Share with:Please select | If “Share with” is empty,it is displayed. |
| Priority:Please enter in the range of 999 from the 1 | If “Priority” is not match,it is displayed. |
| Please select PNG | JPGfiles | If you selectother than JPG and PNG,it is disolayed. |
| File size is 2 MB or less | If you selected image file that filesize is over 2MB,it is displayed |
3.Associate movies to the episode.¶
Important
If you have registered the episode is the parent of the movies, you can associate movies to the episode.
Important
If you want to associate movies to the episode,movies must registered to library.
(1)Sign in to Foyer
Note
If you want to know how to sign in,please refer to To sign In .
If you were already user registration ,you transition to top page.
(2)Click on the [User Name] in the upper right corner to display the menu. Menu when you click the [User Name] in the upper right corner will slide in from the right
- (3)Click on “My contents”.
- select “My contents” from menu in the right area.
When you click a “My contents”, you transition to the contents page.
- (4)Click on “Edit” of appropriate title
- Click on “Edit” in the right corner of appropriate title
(5)Click on “Add Episode Movies”
- (6)Input necessary information,select movie and thumbnails,and click on “Save”
- Input item is the following.
| Items | Must | Values |
|---|---|---|
| 1.Movie Type | ○ | Select by “Feature”、”Trailer”、”clip from feature”、”Dispach”、”Others” |
| 2.Priority | Priority of movies in the title (bigger number is high priority). | |
| 3.Share with | ○ | Select by “All”、”Valued Customer”、”Private” |
|
○ | Select movies by the library. |
| 5.Images | Select files or Drag & drops.If you don’t select Images,”No IMAGE”will be selected |
The following is displayed in case of an error.
| Error Messages | Error Values |
|---|---|
| Movie Type:Please select | If “movie type” is empty,it is displayed. |
| Share with:Please select | If “Share with” is empty,it is displayed. |
| Priority:Please enter in the range of 999 from the 1 | If “Priority” is not match,it is displayed. |
| Please select PNG | JPGfiles | If you selectother than JPG and PNG,it is disolayed. |
| File size is 2 MB or less | If you selected image file that filesize is over 2MB,it is displayed |